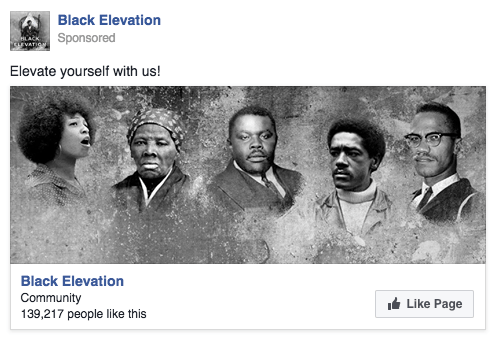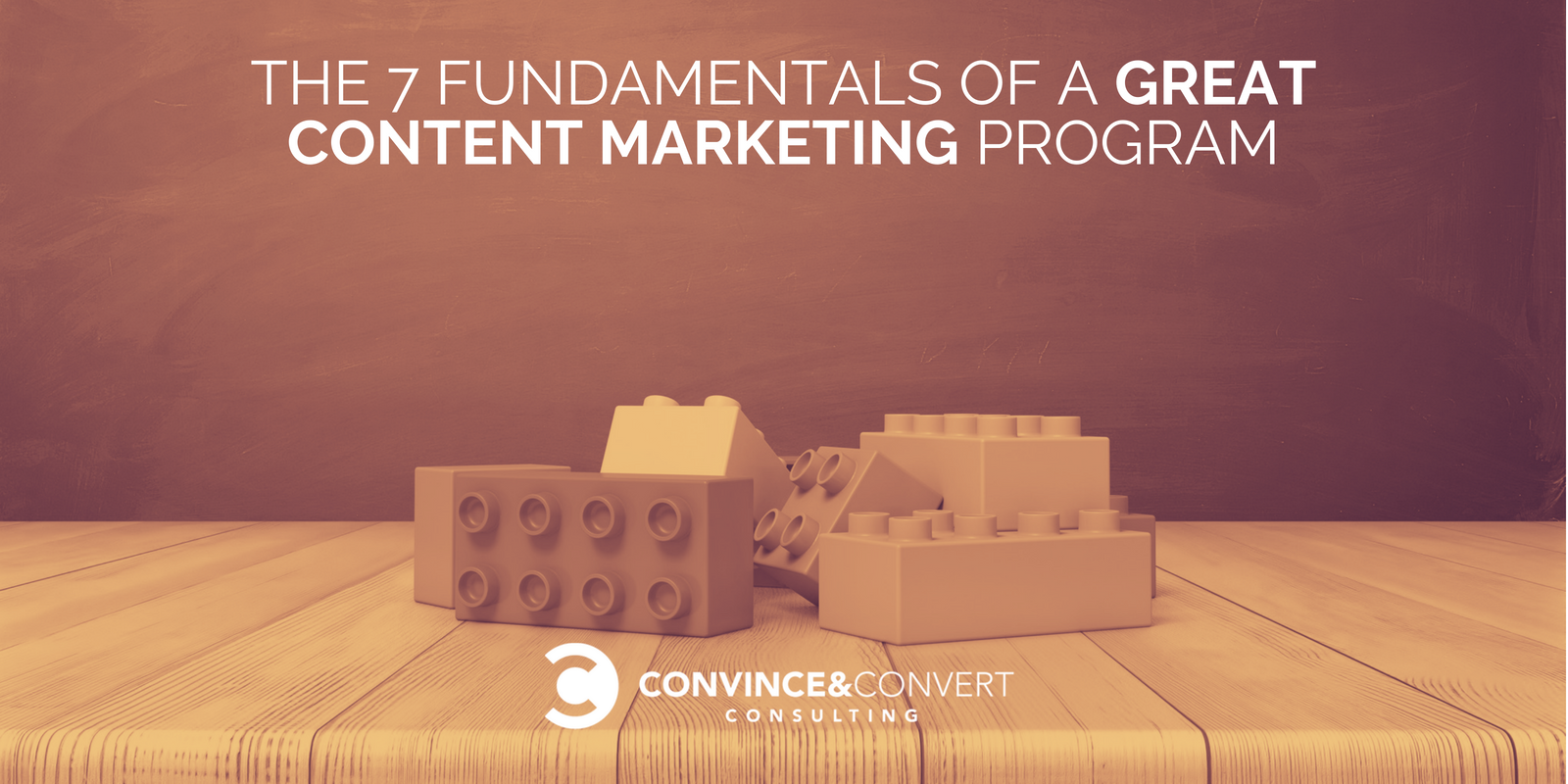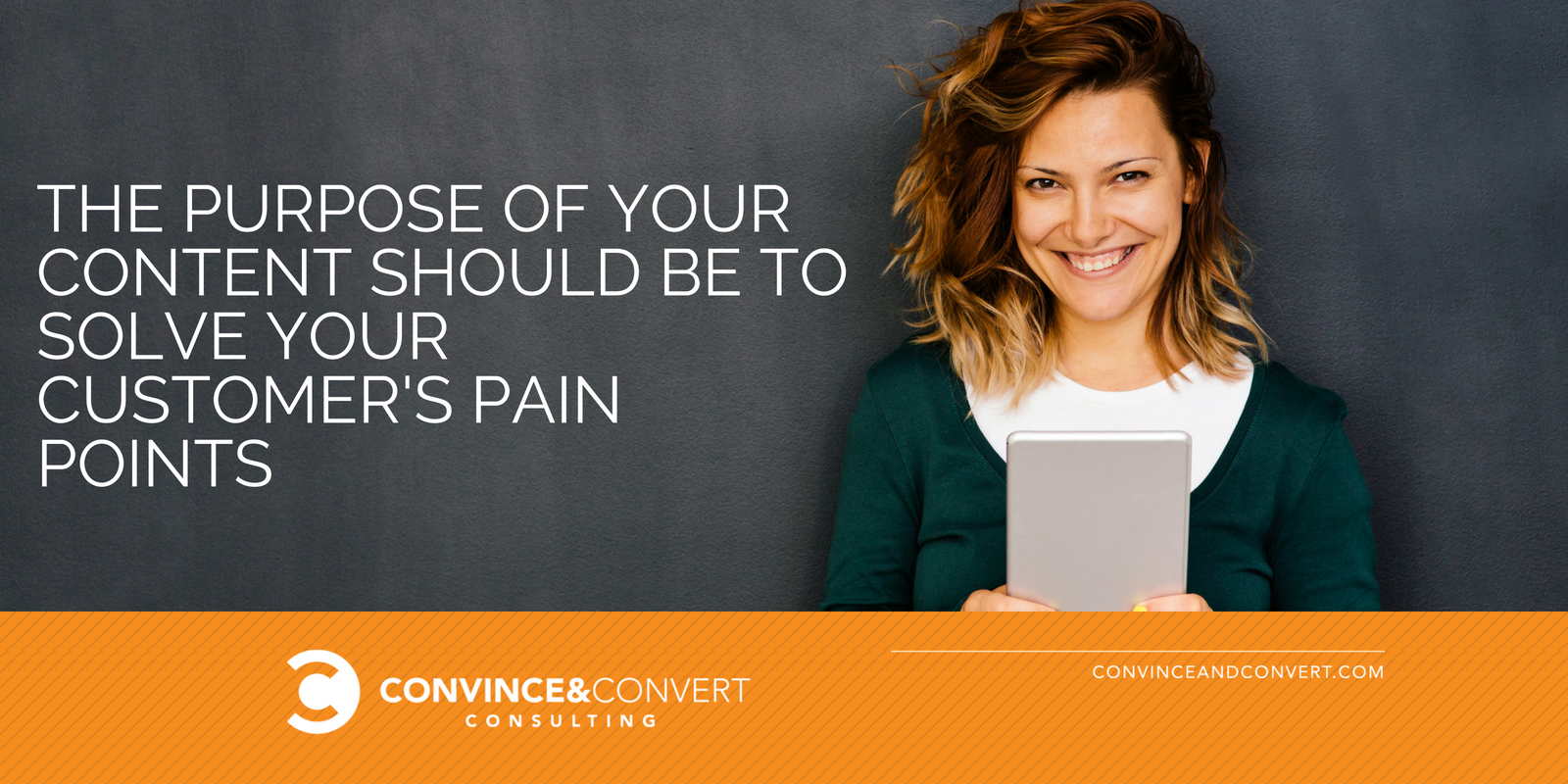The post Everything You Need to Know About Inserting and Editing Images in WordPress appeared first on ProBlogger.
Do you feel confident using images in your blog posts?
While there’s no absolute rule that bloggers need to include images, most bloggers will include at least one eye-catching image in each post (normally at or very near the start).
However, it’s easy to make mistakes with images. We’ve already covered how to obtain images legally so you don’t accidentally infringe on someone’s copyright. But in today’s post, I want to go through the process of uploading and inserting images.
Whether you’ve just started blogging or you’ve been blogging for years, I hope you’ll learn something new from today’s post. We’re going to start off with the basics, and move on to some more advanced tips and tricks.
He are the ten things we’re going to cover:
- How to download an image from the web
- How to upload an image to your blog
- How to insert an image into your post
- How to align your image within your post
- How to resize your image
- How to turn your image into a link
- How to add alt text to your image
- How to edit your image in WordPress itself
- How to keep your image file sizes low
- How to optimise images for retina screens
#1: How to Download an Image from the Web
Brand new bloggers might feel a bit stuck at the first hurdle: downloading their chosen image.
Once you’ve found an image you can legally use, you’ll need to download it to your computer. (While it’s technically possible to insert it in your post using its existing URL on the web, this “hotlinking” is a bad idea. Many sites don’t like it, as it puts extra strain on their servers. And if the image file is removed from its current location, it’ll disappear from your post too.)
To download an image, right-click on it. You should see an option such as “Save image as…”. (It may be worded slightly differently depending on your browser.)

Click on “Save image as…”, and then select the folder on your computer where you want to save it.
On sites that act as a library of images (such as Pixabay and Flickr), you’ll normally be able to choose from different sizes for the image. Here’s how it looks on Pixabay.

The numbers on the left are the dimensions of each image in pixels (width by height). The numbers on the right are the size of each image file in kB/MB. As you can see, larger images equal much larger files.
It’s up to you what size you choose. (We’ll cover this in more detail in sections #9 and #10 on this list.) Note that on Pixabay you need to create a (free) account to download the largest images.
#2: How to Upload an Image to Your Blog
After you’ve selected and downloaded an image, you need to upload it to your blog.
On WordPress, log in to your dashboard, open up your chosen post (or start a new one), and click the “Add Media” button.

Then click the “Upload Files” tab. You can either drag and drop your chosen file to upload it to your blog, or click the “Select Files” button to browse through your computer folders for it.
(Note that whichever you choose, the original file will remain on your computer. Only a copy of it is uploaded.)
If you want to, you can upload several images at once.
#3: How to Insert an Image
First, position your cursor where you want to put the image within your post. (Click at the start or end of a line of text, or click on a blank line.)
Your uploaded images be available in your media library. Click “Add Media” then the “Media Library” tab (if it’s not already selected for you) and you’ll see them.

To insert an image, click on it and you’ll see this panel on the right-hand side of your screen.

You can set the alignment of the image, add a link, and choose the size you want it to be displayed. We’ll be covering all of these later on in this post. (You can edit your image to change any of these details after inserting it.)
Click “Insert into post” to place the image in your post where your cursor is.
#4: How to Align Your Image Within Your Post
If you inserted your image without changing the alignment setting, it may not appear exactly the way you wanted. Perhaps you intended to have it above your text, centred, or at the start of your post. But instead it’s right-aligned alongside the text.

(Dummy text generated by fillerama on “Doctor Who” mode.)
To re-align your image, click on it and then click the “align center” button on the mini-menu that pops up.

(You can also click the little pencil button to edit the image, where you can select the alignment, size and more.)
Your image should now be aligned correctly in your post.
#5: How to Resize Your Image
If your image is too big, you can resize it by clicking on it and then clicking on the edit button in the mini-menu.
You’ll see details about the image. Click the dropdown menu next to “Size” and you’ll see a range of options.

If one of the listed sizes works for you, select it. If not, click “Custom Size” and enter a width or height for your image in pixels. Whichever you choose, the other dimension will be adjusted automatically.

Click the “Update” button at the bottom of the screen, and you’ll be returned to your post with the image updated to your chosen size.
Note that this process doesn’t change the size of your original uploaded image, so the file size will remain the same. (We’ll cover more on this later in this post.)
#6: How to Turn Your Image into a Link
At some point you’ll almost certainly want to create an image that readers can click on to go to a different page.
For instance, you might want to create:
- A “start here” page showing the featured image from several posts, with each image linking to the appropriate post
- A page of book reviews, with the cover image for each book linking to the book on Amazon
- A custom “buy” button for your products, with each one linking to a PayPal or shopping cart page
To add a link to your image, click on the image and then click the little “edit” button that appears to get the Image Details screen.
Click the “Link To” dropdown and select “Custom URL”. You can then enter whatever URL you want the image to link to.

Make sure you click the “Update” button to save your changes to the image.
An even quicker way to add a link to an image is to copy your link, then click on the image and paste the link (press Ctrl+V on a PC or Command+V on a Mac). This will automatically add the link to the image.
#7: How to Add Alt Text to Your Image
Alt (alternative) text is normally used for accessibility. It provides a short description of your image that can be read to people using screen-reading software. (It will also appear on the screen as text if the image fails to load.)
Note that this is different from a caption. If you enter a caption, it w’ll be displayed immediately beneath the image in your post.
You can add alt text to your image when you’re editing it. Simply fill in the Alternative Text field with whatever text you want.

#8: How to Edit Your Image in WordPress Itself
It’s normally best to edit images before you upload them using software such as Photoshop (or, if you want a free alternative, Gimp or Paint.NET).
But sometimes you might want to make adjustments to your original image within WordPress. You can do this by clicking the “Edit Original” button in the Image Details panel.
You’ll then see this screen.

You can then resize the image. (You can only scale down, not up.)
Note: it’s best to do this before making any other edits.
You can also rotate the image, or flip it from top to bottom or left to right, using the buttons immediately above it.
You can crop the image by clicking on it and dragging to select your chosen area. Here’s the original image flipped left to right, with an area selected so it can be cropped.

To crop the image, you then need to click the “crop” button on the top left above the image.
Once you’re happy with your changes to your image, click “Save” beneath it, then “Update” on the next screen. You should now see your new image in the post itself.
If anything goes wrong, you can restore your original image using the “Restore Original Image” option.

#9: How to Keep Your Image File Sizes Low
The larger your image files, the longer they’ll take to load on your web page. And this can potentially affect on your site’s performance. If your site is really slow to load, readers may simply give up and go elsewhere.
There are several ways you can keep file sizes down, including:
- Using .jpg images where possible. They’re compressed, so they aren’t as high quality as other file types. But for images in regular blog posts, they’ll probably look fine. Note that if you have transparent (or partially transparent) images, though, you can’t save them in .jpg format.
- Resizing your image before uploading it to WordPress. If you’ve taken a photo on your camera and it’s 4000px wide, don’t upload it unedited to your blog. Yes, you can scale it down in your post (see #5), but the image will still take a long time to load. Instead, use image editing software to resize the photo before you upload it into your media library.
- Using the WordPress plugin Smush to resize and optimise images you’ve already uploaded in the past. This could make your site significantly faster.
- Using the TinyPNG service and/or Compress JPEG and PNG images plugin to reduce the size of your .png images. (If you have partially transparent images, they’re probably .png files. You should also use .png for any files with graphics in them.)
#10: How to Optimise Images for Retina Screens
The newest Apple products have Retina displays, which have a higher pixel-per-inch density than regular screens.
As SitePoint explains:
Retina has four times more pixels than standard screens. If you have a 400 x 300 image (120,000 pixels), you’d need to use an 800 x 600 alternative (480,000 pixels) to render it well on a high-density display.
This means that if you want a 500px by 330px image for your post, it would be best to upload it as a 1000px by 660px image. That way, it can be displayed crisply on the retina screen.
Your theme might automatically size and display the image correctly for each user (based on their device) if you simply insert it into the post at the larger size. If it doesn’t, you can use the WP Retina 2x plugin (which is explained in detail by Barn2 Media) to create and show the retina images as appropriate.
I know there’s been a lot to take in with this post. Don’t worry: you don’t have to master everything at once.
If you’re new to blogging, you might simply want to get confident with the basics of downloading and uploading images to your blog, then inserting them into your post at the appropriate point.
But if you’ve been blogging for quite a while, you’ve hopefully picked up a new tip or trick today as well. How will you put it into practice this week?
The post Everything You Need to Know About Inserting and Editing Images in WordPress appeared first on ProBlogger.


source https://problogger.com/images-in-wordpress/
source
https://derekpackard.com/everything-you-need-to-know-about-inserting-and-editing-images-in-wordpress/
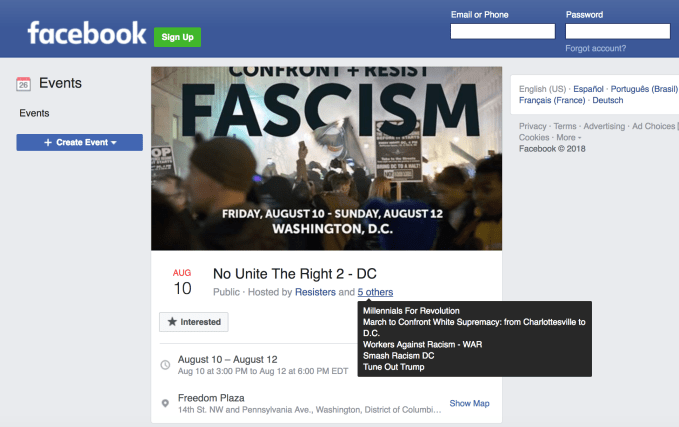
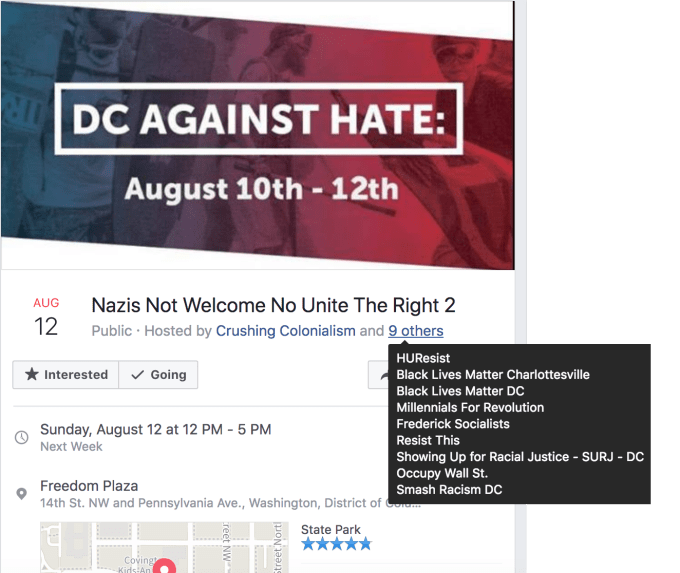
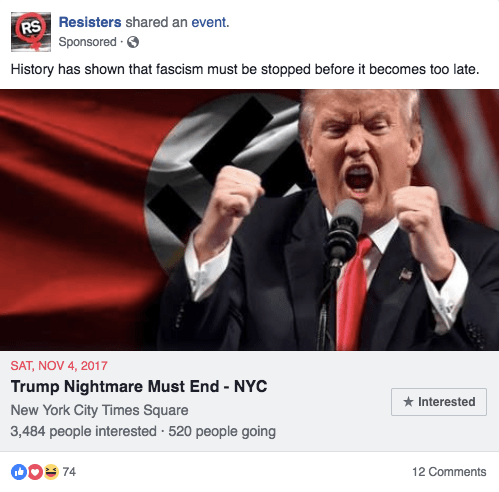

/https%3A%2F%2Fblueprint-api-production.s3.amazonaws.com%2Fuploads%2Fcard%2Fimage%2F818674%2F832514ff-c968-41bf-8f70-a59dfba17123.jpg)